Een plankaart tekenen
Het Plankaartscherm bestaat uit twee delen. Links kan je oppervlakken van het projectgebied, belemmeringsoppervlakken die op het projectgebied in mindering worden gebracht en het toekomstig ruimtegebruik invoeren.
Aan de rechterzijde kan je door middel van lijnen, cirkels en polygonen de projectgrenzen van je project in een Maps-kaart intekenen, deelgebieden aangeven, belemmeringscontouren aangeven .. alles waarvan je nodig vindt om het in een ruimtelijke kaart vast te leggen.
Het linker- en rechterscherm zijn niet aan elkaar gekoppeld. De oppervlakken van de figuren die je in het rechterscherm tekent, worden niet automatisch overgenomen in het linkerscherm. Sumsonite is opgebouwd volgens het principe dat er zo min mogelijk invoeronderdelen met elkaar gekoppeld zijn. Dit om te voorkomen dat Sumsonite een black-box wordt. Klik hier als je meer wilt weten over ons 123-grex principe.
Ok. Dan gaan we nu naar het tekenen.
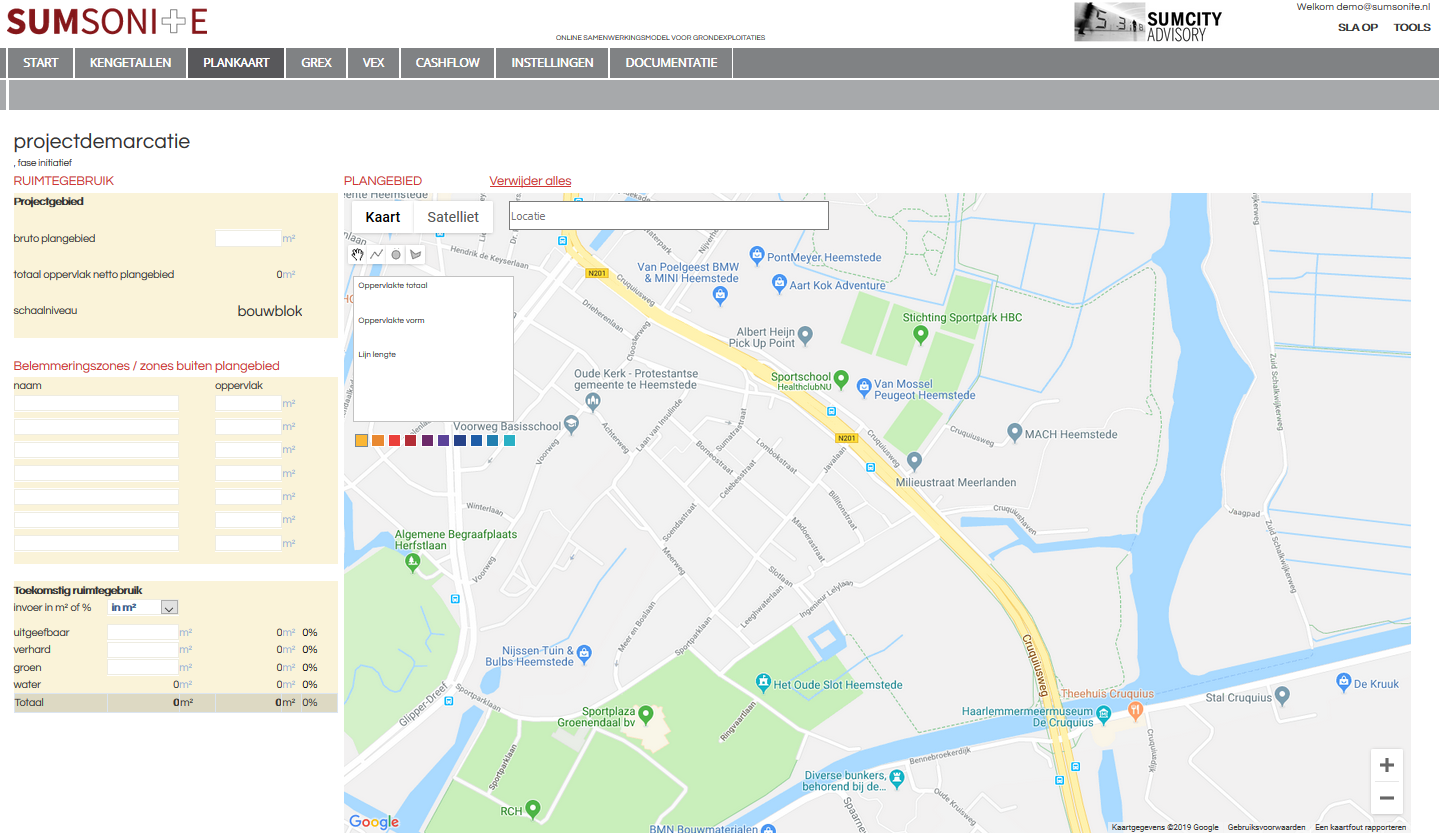
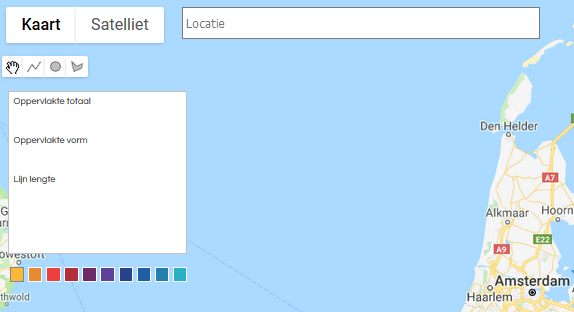 Linksboven in het scherm zie je de beschikbare functionaliteiten.
Je kan kiezen tussen kaart en sateliet, er is een zoekvenster en je ziet vier tekenfuncties. Als je met je cursor over deze functies zweeft dan zie je in een klein popup-venster een beschrijving van de knop. Verder zie je nog een vak waarin de oppervlakte van de geselecteerde figuur wordt weergegeven, de oppervlakte van alle figuren bij elkaar en de lengte van eventueel getekende lijnen. Daaronder zie je vierkantjes met kleuren die je kan kiezen als je aan het tekenen bent.
Linksboven in het scherm zie je de beschikbare functionaliteiten.
Je kan kiezen tussen kaart en sateliet, er is een zoekvenster en je ziet vier tekenfuncties. Als je met je cursor over deze functies zweeft dan zie je in een klein popup-venster een beschrijving van de knop. Verder zie je nog een vak waarin de oppervlakte van de geselecteerde figuur wordt weergegeven, de oppervlakte van alle figuren bij elkaar en de lengte van eventueel getekende lijnen. Daaronder zie je vierkantjes met kleuren die je kan kiezen als je aan het tekenen bent.
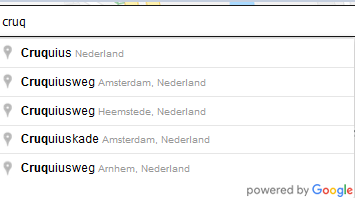 Om een precies adres of locatie te zoeken kan je het zoekvak gebruiken. Wanneer je deze gebruikt helpt google je na enkele letters verder met de beschikbare opties. Ik ben op zoek naar de Cruqiusweg in Heemstede.
Om een precies adres of locatie te zoeken kan je het zoekvak gebruiken. Wanneer je deze gebruikt helpt google je na enkele letters verder met de beschikbare opties. Ik ben op zoek naar de Cruqiusweg in Heemstede.
Zoom wel alvast ver genoeg in op je kaart voordat je begint met zoeken want de zoekfunctie centreert de kaart op de gezochte plek, inzoomen moet je zelf doen. Je kan in- en uitzoomen met je miswieltje of gebruik de knoppen rechtsonderin. De kaart verschuiven doe je door linkermuisknop ingedrukt te houden en met je muis de kaart in de gewenste richting te verslepen.
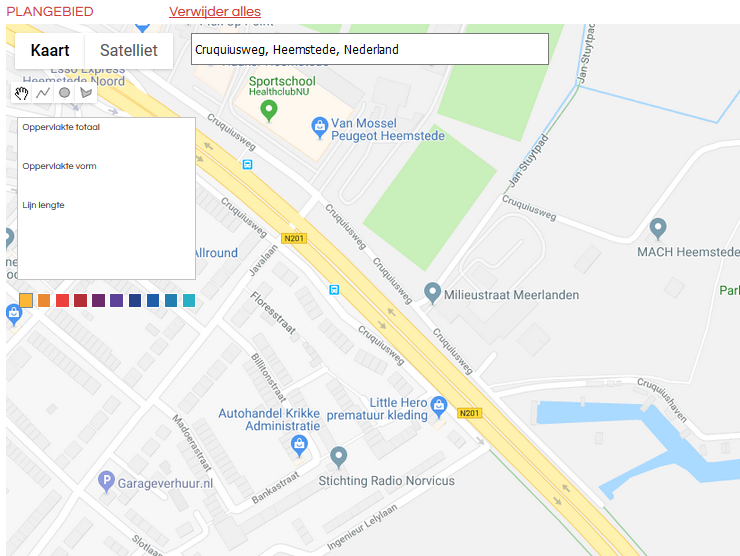
Mijn project is de herontwikkeling van de milieustraat De Meerlanden in Heemstede. Ik kies 'sateliet' om beter de eigendomsgrenzen te kunnen zien, klik het polygoon-icoon, kies de kleur rood en klik op het eerste punt in de kaart met mijn rechtermuisknop. Daarna kies het volgende punt en zo verder. Tijdens het tekenen kan je de kaart verschuiven door de muisknop ingedrukt te houden, kan je schakelen tussen kaart en sateliet en kan je in- en uitzoomen zoveel je wilt. Wanneer je weer eindigt in het beginpunt dan sluit de polygoon en wordt deze ingevuld met de gekozen kleur. 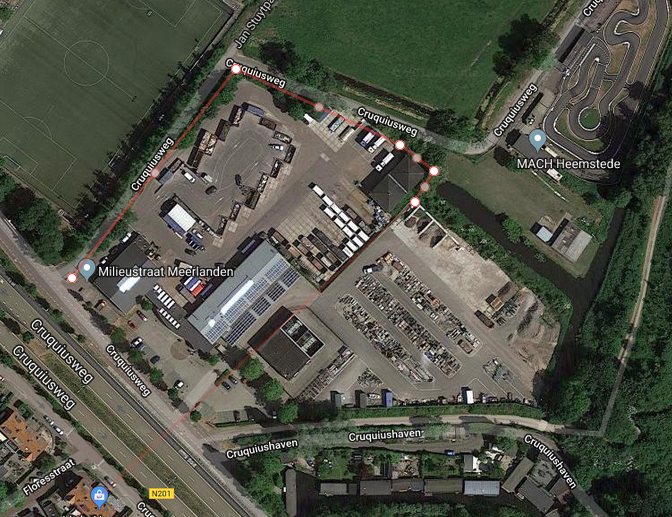 .
.
Wanneer je figuur gesloten is kan je op details inzoomen en de lijn nog aanpassen. Dit doe je door met je linkermuisknop de witte bolletjes beet te pakken en naar de goede plek te slepen. JE kan dit steeds preciezer doen want vanaf het moment dat je een bolletje versleept, verschijnen halverwege de lijnen aan weerzijde van het versleepte bolletje twee nieuwe bolletjes waarmee je ook weer kan slepen. Op die manier kan je heel precies de lijn van de polygoon op z'n juiste plek zetten. De kleur kan je later ook nog veranderen.
Wanneer je in het getekende figuur met je rechtermuisknop klikt, dan verschijnt een dialoogvenster waarmee je je getekende figuur een naam kunt geven. Wanneer je met je linkermuisknop dubbelklikt kan je de polygoon verwijderen. 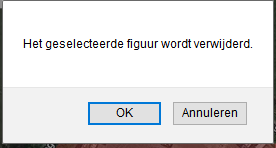 . Er is ook een mogelijkheid om alle getekende figuren in één keer uit je kaart weg te gooien. Dit is handig wanneer je veel figuren over elkaar hebt getekend of op verschillende plaatsen in een groot gebied en je de figuren niet meer kan vinden
. Er is ook een mogelijkheid om alle getekende figuren in één keer uit je kaart weg te gooien. Dit is handig wanneer je veel figuren over elkaar hebt getekend of op verschillende plaatsen in een groot gebied en je de figuren niet meer kan vinden 
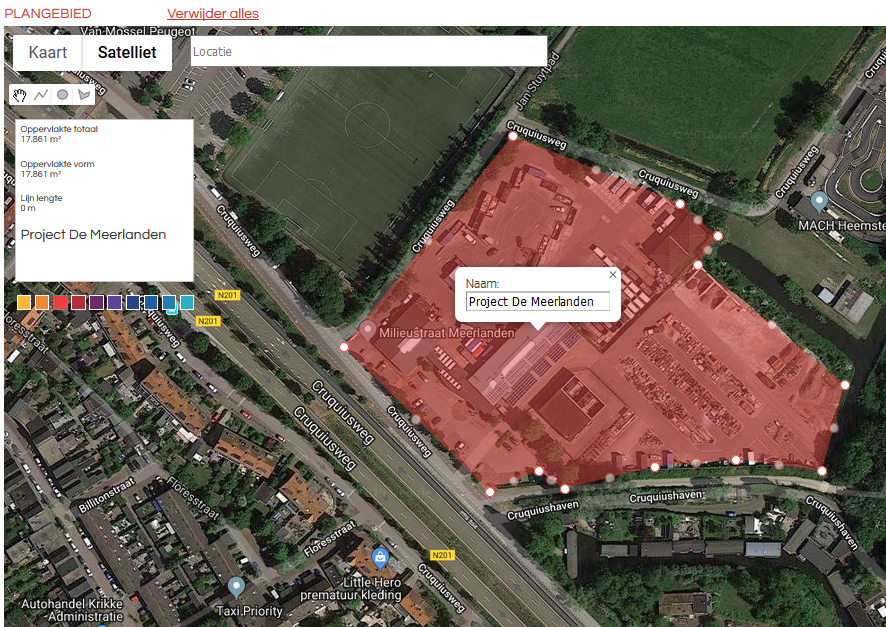
Wanneer je uitgetekend bent kan je de oppervlakken aflezen en overnemen in het linkerdeel van het plankaartscherm.
Vergeet ook niet om het toekomstig ruimtegebruik in te vullen. Je hebt de keuze om dit in % van het totaal te doen of door per functie de vierkante meters in te vullen. Aan de hand van de invoer van het toekomstig ruimtegebruik worden diverse kengetallen berekent in het scherm Kengetallen en wordt het ruimtegebruikgrafiek in de grafiekenbalk getoond.

